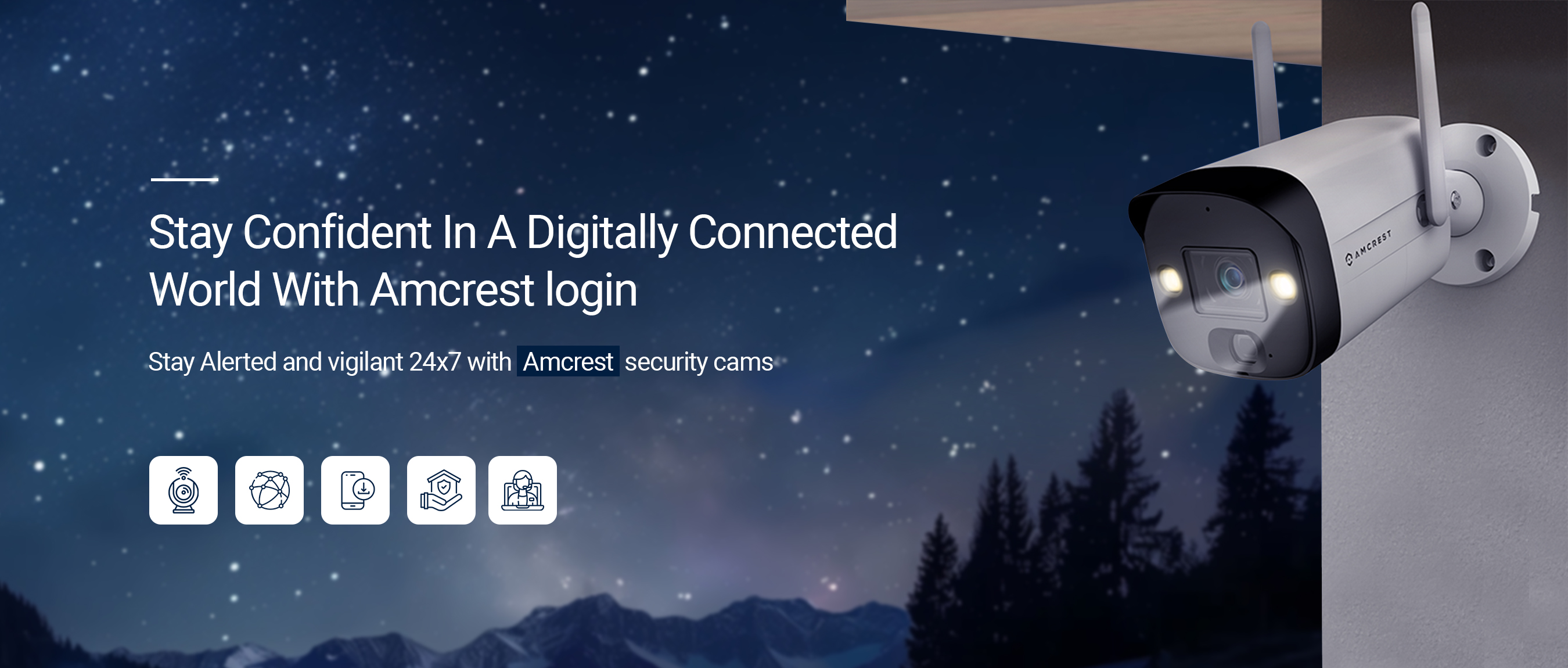
Get Easy access to your digital security with Amcrest login
In this modern landscape, Amcrest surveillance cameras provide advanced digital security for your premises. Likewise, these are high-grade cameras that provide advanced zone detection and smart vision capabilities. In addition, these IP cams are suitable for your home as well as commercial places. So, to make the most of them, Amcrest login is an initial procedure.
Further, the web interface of these security cams is very simple that a non-tech person can easily access. Similarly, you can use the web address and the app methods to get into the admin panel of the camera. So, if you want to explore more about the Amcrest camera login, then must walk through this page. Here, you find detailed info on necessities, login procedures, and more.
What do you need for the Amcrest login?
While going ahead with the login procedure for your Amcrest security camera, then ensure to have the below-mentioned things with you:
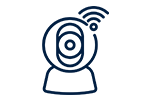
Amcrest camera (wireless/wired)
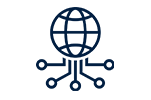
Active internet connection
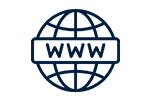
Web address
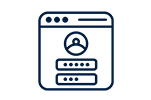
Default admin details
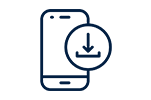
Amcrest View Pro app
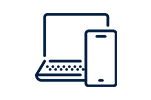
Computer /smartphone
How to carry out the Amcrest Camera Login Procedure?
Generally, it is quite easy to enter the admin interface of the camera using valid login methods. If you are a new user, then it is necessary to Sign up for a new account. In addition, the login procedure is a must to use and customize its basic settings.
Here, in this section, we provide elaborative steps for the web GUI and the app methods to use the amcrest camera default password for accessing your security camera. Have a look beneath:
Amcrest login using the web GUI
If you are using the computer/MacBook/Laptop to access your surveillance devices, then follow the below-mentioned steps one by one:
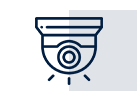
Power On the camera
- To begin with, ensure your Amcrest camera is powered on.
- Next, connect the computer to the existing network.
- You can join the network using the wireless network or via the ethernet cables.
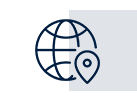
Get the Camera’s IP address
- Now, open the web browser and download the Amcrest IP Config Tool software on your Windows system.
- To download this tool, visit the amcrest.com/download web address and tap on All Downloads Menu>IP Config Tool>Download.
- When the tool is installed, open it and you get the IP address for your camera.

Access the Admin Interface
- After that, open the web browser on your computer and mention the IP address you get from the IP Config Tool.
- Here, a login window prompts you to enter the “admin” as the default username and password.
- Further, you are prompted to modify the amcrest camera default password, so change it to a complex one.
- Finally, click on the Ok and you are done with the amcrest.com login.

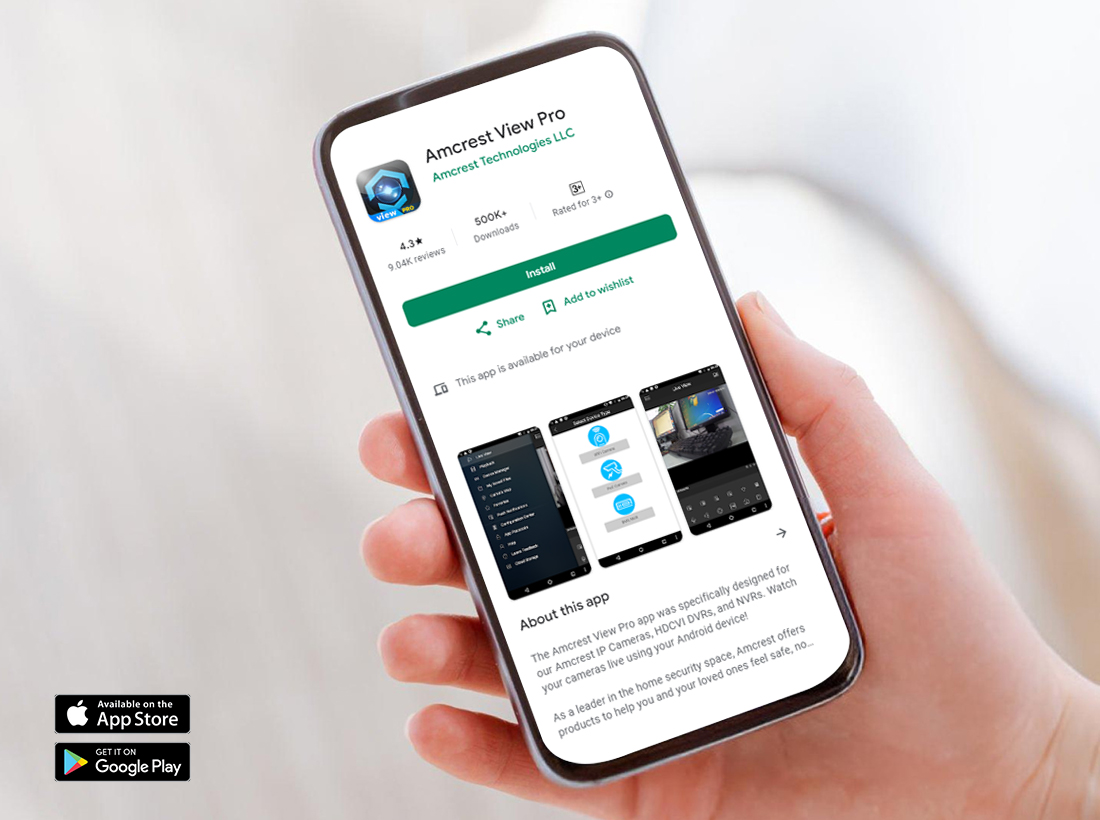
Accessing the camera via the app
- First and foremost, visit the wifi settings of your smartphone and link it to the home network.
- After that, install the Amcrest View Pro app on your smartphone.
- You can download it by visiting the App/Play Store.
- Next, open the app and click on Create an account or Sign up option to get a new admin account.
- If you are already using the app, then enter the valid username and password on the login window.
- After logging in, you land on the smart Home dashboard of the Amcrest camera.
- Here, go to the Device Manager>”+” icon>Add Device and follow the further guidelines to add it to the app.
- At last, you successfully end the amcrest camera login procedure.
What to do if the Amcrest View Pro login is timed out on the iPhone?
Commonly, the timed-out error occurs while users access their View Pro camera model on the iPhone. Similarly, the Amcrest View Pro login is timed out error occurs while entering the inaccurate admin details, having network disconnectivity, not setting the UPnP or Port Forwarding to access DVR outside the local network, etc.
Now, you are aware of the primary causes responsible for the timeout error on your Amcrest camera. Likewise, it is necessary to resolve this issue timely to get rid of the timed-out error. Follow the below-mentioned steps to fix this problem:
- Initially, cross-check the admin credentials before mentioning them on the login window.
- Ensure a stable internet connection with strong signal strength and stability.
- If using the App method, then confirm that you are using the upgraded version of it and your smartphone is compatible enough to access the app.
- Check the router settings and enable the UPnP option or create port forwarding to access your DVR system outside the local network.
- Reboot the camera to fix the network connectivity issues, technical errors, or bugs.

Troubleshooting tips to resolve the Amcrest camera login issues
Additionally, login to the Amcrest camera is quite easy and users can easily access it through the web GUI and the app methods. Besides this, newbies sometimes feel it is a complex procedure sometimes. They face several issues like login failure, unable to access/get the IP address, network connectivity issues, browser errors, and more.
Therefore, it is necessary to troubleshoot these common issues to proceed with the login procedure. Here, we share the effective methods to fix Amcrest camera login issues, take a closer look once:
- Ensure sufficient power supply to the cameras and completely charge the wireless ones.
- Use the original power cables and adapter to connect to the power supply and check that the power outlets are not burnt or broken.
- Enter the accurate IP address and admin details whether these are default or you have changed them.
- Remove the unnecessary browser data like cache and cookies. If this does not support the IP address you obtained, then choose another browser.
- Use the wired network connection if you face issues with the wireless one.
- Eliminate the signal interferences, such as mirrors, furniture, cordless phones, radio, etc.
- If you face frequent connection drop-off, then must contact your ISP authority and follow the guidelines.
- Ensure you have downloaded the right Amcrest for camera login and enable all the necessary permissions on it.
- Check the device compatibility to access the app and the software on it.
- Power cycle the camera to resolve the technical glitches and bugs.
- Confirm that you connect the smartphone and camera to the same home network.
- Place the surveillance device within the router’s network range while accessing it.